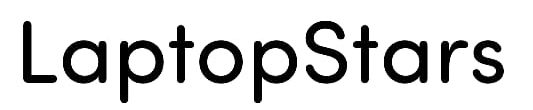It’s incredibly antiquated to copy and paste material with a mouse. Imagine if there was a technological method to accomplish this. What if you need an alternative approach to delay the transition because your mouse is broken?
You can use your keyboard to your advantage in these circumstances. You may rely entirely on this accessory rather than changing from keyboard to mouse or perhaps even touchpad to copy-paste. You may use specific keyboard shortcuts to make it easier to pick, copy, and paste anything you want.
Methods for Copying and Pasting on a Laptop without a Mouse
Windows allows text to be pasted and supports keyboard commands for selection, copying, and replacing. You can copy and paste text using an editor without removing your hands from the keyboard. Using Mouse Keys, a controller mouse cursor, you may use your computer without needing a mouse. Instead of using the mouse, you may direct the cursor with the numeric keyboard.
Without a mouse
First things first, using a computer without a mouse is challenging. It is one of the most critical and often utilized parts of your computer and is employed in practically every operation.
Simple actions like copying and pasting data and creating a few clicks can be within your capabilities. However, they would require a thousand times more time and work. Let’s now turn our attention to finding solutions.
All the many ways you can paste and copy information on your keyboard are mentioned here so you can stop using the mouse.
Shortcut Keys for Copying and Pasting
Before continuing, let’s become familiar with a few useful shortcuts for copying and pasting:
- Ctrl + C makes it easier to copy any text, picture, or file you want on a Windows PC. However, the shortcut key for Mac users is Command + C.
- You may cut or transfer your chosen object from one location to another by pressing Ctrl + X or Command + X.
- Then, you may paste the thing you copied earlier by pressing Ctrl + V or Command + V.
- All you have to do is hit Ctrl + A or Command + A to choose everything.
Some Mouse Usage
To copy anything off your screen quickly and paste it somewhere else, use the key combination Ctrl + C. This solution is partially mouse-dependent because you still need to use your mouse to move the pointer. There won’t be any mouse clicks required from you.
- Pull up the text you wish to copy from your computer.
- Start choosing by starting at the beginning of the chosen text and keeping the right-click button down until you finish.
- You may also use the keyboard shortcut Ctrl + A to select all of the text on the page.
- The content will be copied when you pick some text and then hit Ctrl + C.
- Launch the page at which you wish to paste the text.
- To paste the text you’ve copied, use Ctrl + V.
Without a mouse, how can I copy and paste?
Your touchpad or mouse buttons could occasionally not function properly. In this situation, you may easily pick particular components with the mouse while carrying out other actions on the keyboard. Nevertheless, if your mouse isn’t working, you’ll only have to use your keyboard.
Every method for copying and pasting while your mouse is broken is covered in this section.
Text Choice
To quickly highlight all of the material on the screen, use Ctrl + A. You may also choose or copy just a piece of the document, though.
The insertion point would need to be moved to the start of the desired portion using the arrow buttons. To select the appropriate region from there, you need to hit and hold the Shift key while using the arrow keys. To pick the last portion, use Shift + left key, and to emphasize the future part, press Shift + right spear.
Instead of picking the text letter by letter while using simply the Shift key, you may alternatively choose the text by moving from word to word by hitting Ctrl + Shift with an arrow key. Then you may easily copy and paste using the Ctrl + C and Ctrl + V keyboard shortcuts.
Use a keyboard shortcut to copy and paste anything.
It is preferable to use Ctrl + A rather than choosing and copying like in the former technique if you want to copy the complete material. To better understand this, read the short instructions below:
- Enter the place where you want to duplicate the items.
- When working with text or files, click the A button while holding down Ctrl. It chooses every object you have.
- Next, copy them using the Ctrl and C keys.
- Lastly, go there and paste them using Ctrl + V.
Use the keyboard’s menu key.
If your keyboard has a Menu key, you may use it to do a right-click with a mouse. It’s perfectly OK even if you can’t view this on your keyboard. A different option is to hit Shift + F10:
- Choose the appropriate files or text first.
- Click the selection key or Shift + F10 on your keyboard to continue.
- Select the Copy option using the arrow keys, then press Enter.
- Finally, use Ctrl + V to paste your text or other things where you want them.
Utilizing Just Your Keyboard to Copy and Paste
The older techniques involved some mouse use. However, if your mouse isn’t working, you’ll need to utilize your keyboard to utilize the mouse’s features. Here’s how to go about it:
- To activate the Mouse Keys functionality, press Alt + (left) Shift + Num Lock. You may do so via the Accessibility of Access Center if it isn’t already enabled.
- Next, select OK. If your mouse isn’t working, just press enter.
- Next, browse to the part of the text or files you want to copy using the Numpad.
- To execute the choice, press 0.
- Pressing the “.” key will release the selection after the desired object or text has been chosen.
- Press Ctrl + C to copy the chosen section at that point.
- Finally, use Ctrl + V to paste in the appropriate spot.
How can I make the Ctrl function again?
The procedures for solving this issue are straightforward. Locate and hit the ALT, Ctrl, and Fn keys on the keyboard. That ought to make the issue go away. If it doesn’t succeed, wipe the keyboard with a professional keyboard cleaner to ensure the keys aren’t blocked by dust or other dirt.
Without using Ctrl V, how do I paste?
Hold down the Ctrl key. The ctrl key is depressed once, then released. The information has just been copied to the clipboard. Holding down the Ctrl or Control key once more, hit the letter V once to copy.
Conclusion
Most desktop programs, including Web Browsers, Word Documents, and Adobe Photoshop, include a variety of function keys, such as copy and paste. Additionally, you may use copy-and-paste shortcuts to transfer files and directories. Using keyboard shortcuts when using a computer increases your overall productivity.
As you’ll see, copying and pasting work similarly well on Windows and Mac laptops. Copying and pasting may be done using the keyboard if your trackpad isn’t functioning correctly.
Using a computer can be laborious without a mouse, especially if you need to copy and paste a section of text. In-depth descriptions of each technique for copying and pasting text from one location to another may be found in this article.